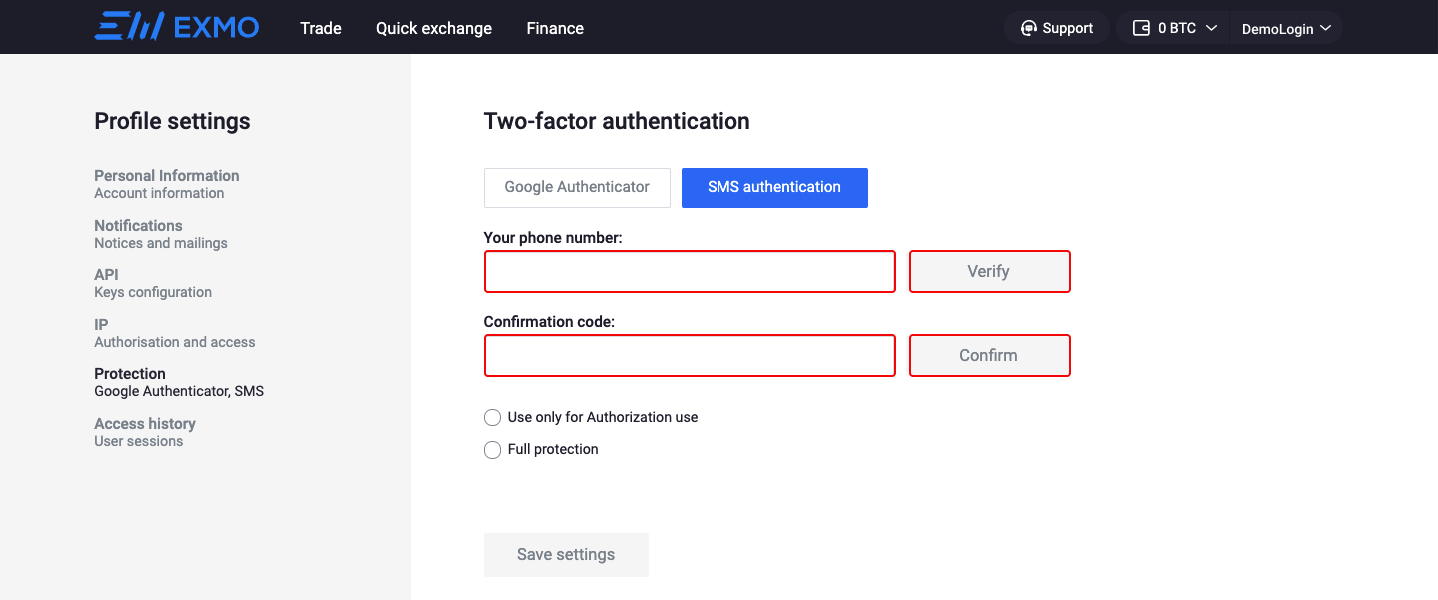Back to Articles
Back to Articles
How to enable two-factor authentication (2FA)?
Two-factor authentication is a ‘must-have’ security measure for all financial services in the 21st-century. Please do not neglect the security of your funds.
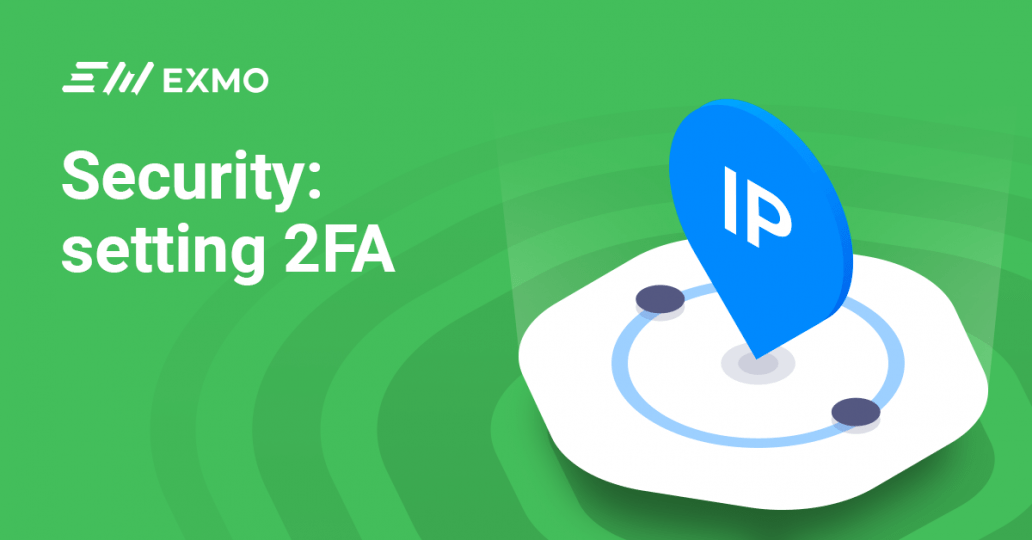
Two-factor authentication (2FA) has quickly become a new security standard on the Internet (including the cryptocurrency services). Previously, users had to rely solely on their passwords to ensure account security. But unfortunately, over time it became clear that any password can be hacked, stolen, or sorted out.
Therefore, it becomes incredibly important to increase the level of account security and make the hacking process for hackers more complicated while using services where you keep money or personal data.
While using the 2FA you confirm that you are the owner of an account the other way in addition to the main password.
How does 2FA work on EXMO?
While authorizing on EXMO, after entering the registration email and password, the system will request the verification code sent to you in SMS, via push notification in the EXMO app or Google Authenticator.
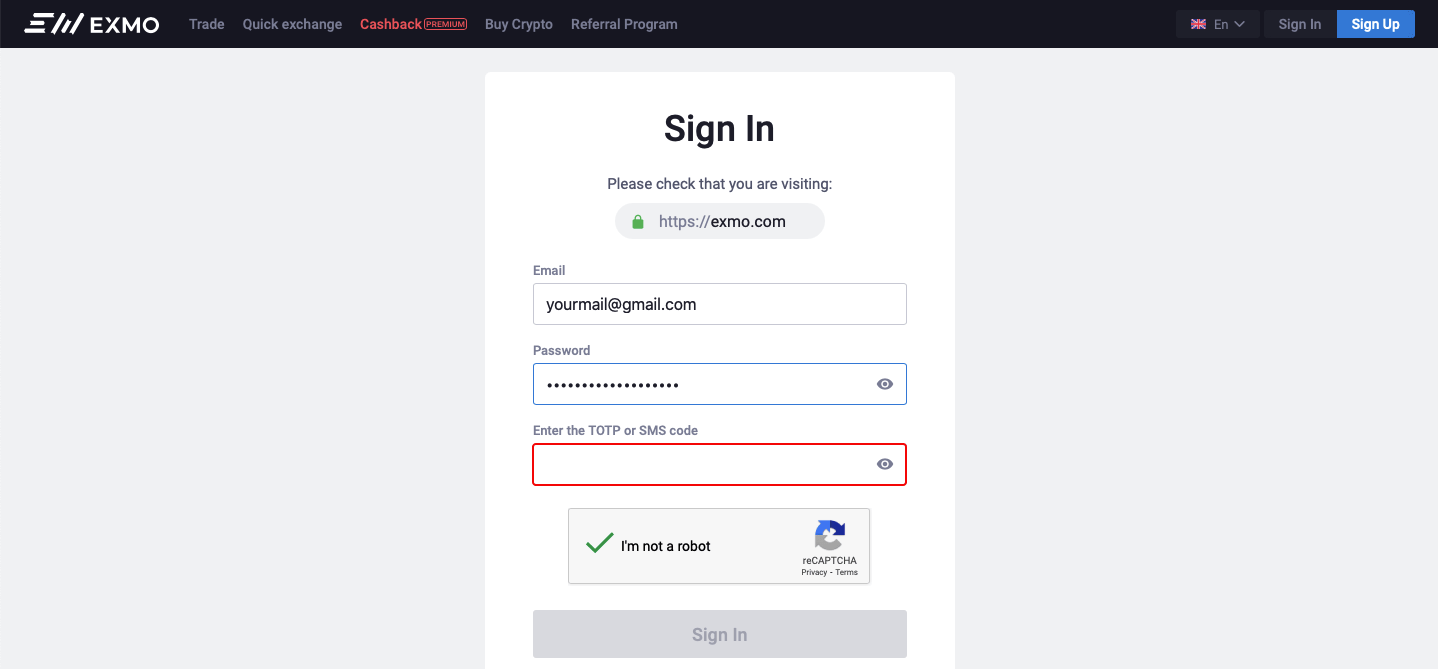
The medium level of protection: SMS codes
Authentication via SMS is the most common method to secure your account additionally.
Using 2FA methods without any third parties (even mobile operators) is more preferable. Just install the authentication application on your mobile phone and you’ll be the only person to use it.
The high level of protection: push notifications in the EXMO app
By choosing the mobile app as the main 2FA method, you will receive a verification code as a push notification, without having to wait to receive an SMS or wasting time using Google Authenticator.
In addition, you will be able to track all account login activities in the “Notifications” tab. You can access it from the main screen by tapping on the icon in the upper right corner.
The high level of protection: an application for authentication
The authentication apps for smartphones are the best choice for most users. They work via code that changes every 30 seconds. Google Authenticator is the most popular application of this type.
How to enable two-factor authentication for your EXMO account?
After authorization in your personal account, hover over your login, which is located at the top of the screen and select the “Settings” from the drop-down list.
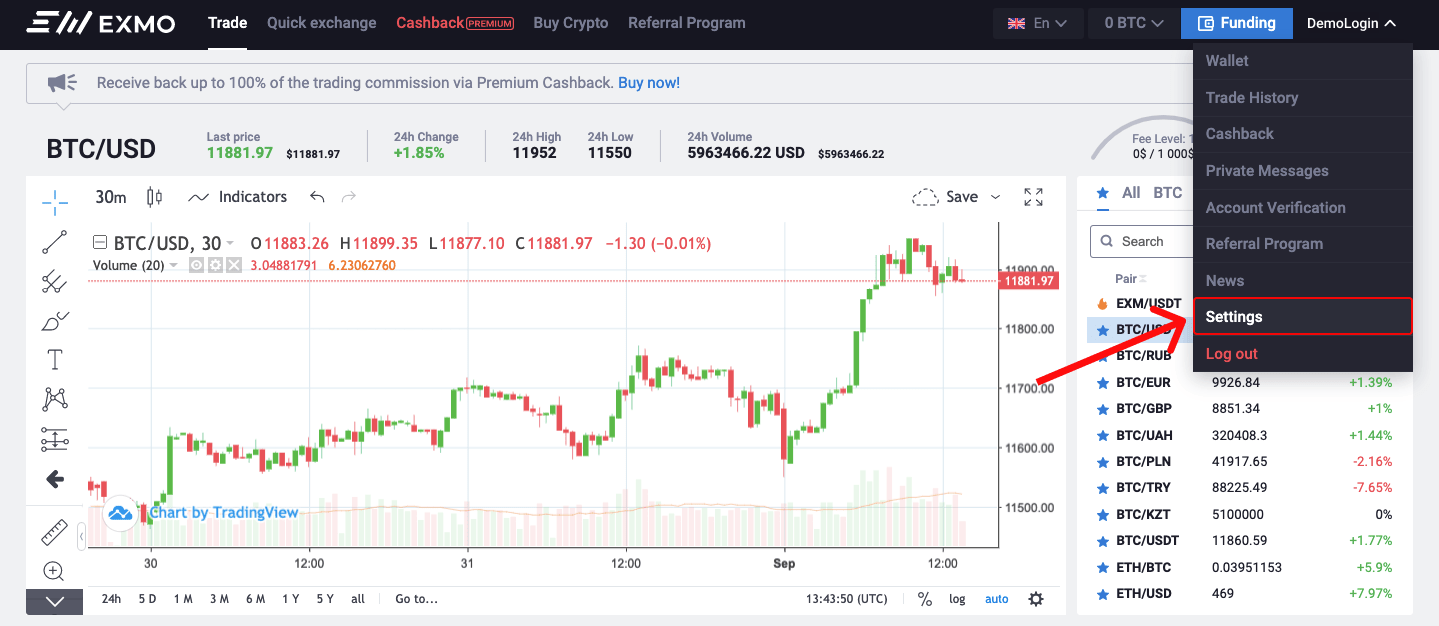
Go to the “Protection” section in Settings and select one of the proposed authentication methods.
Using the EXMO mobile app to receive a verification code as a push notification.
- First, make sure you have the EXMO mobile app installed. If you haven’t installed it yet, now is the time to download it.
- To set up or change the 2FA method, you need to sign in to the web version of EXMO, then go to the “Settings” page and select “Two-factor authentication (2FA)”. Choose push notifications as your primary security method and save the setting.
- Check if you have enabled push notifications in your EXMO app settings.
Using the SMS authentication – you need to enter both code (which comes via SMS to your phone number) and your password;
Using the Google Authenticator – you need to enter a password, as well as a special code – 6 randomly generated numbers (TOTP) in the app on your device.
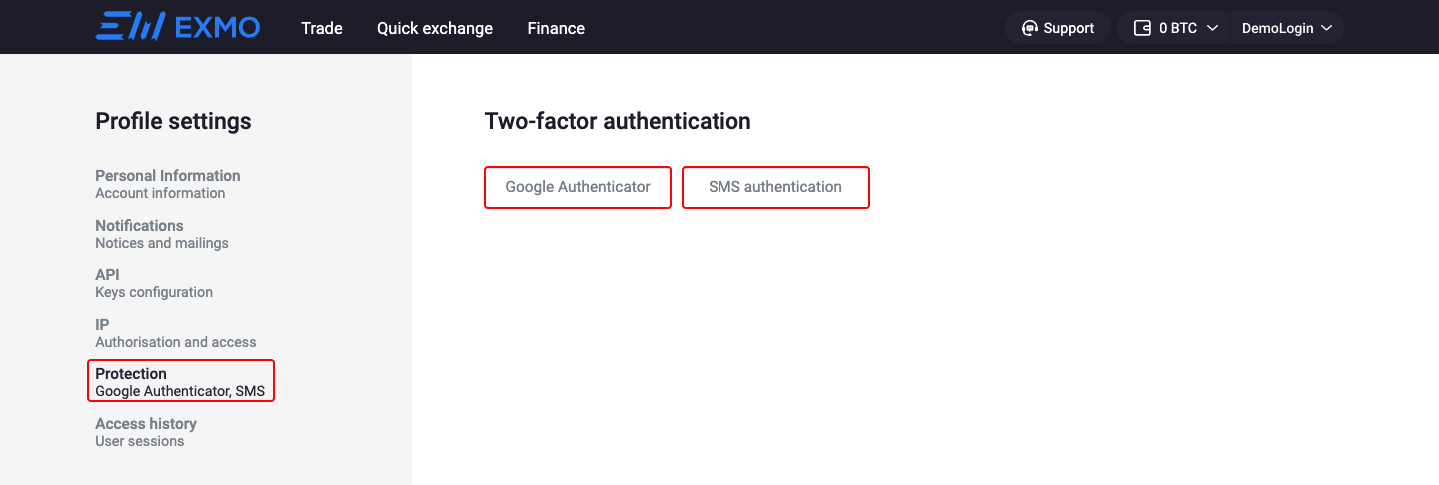
Enabling Google Authenticator:
- Download the Google Authenticator app on your device.
- Press the Generate a new key option.
- The 16-digit key and QR code for activation of the Google Authenticator application, which must be previously installed on your device (PC, mobile), will appear in the Secret íéíê key section. Enter the code in the app.
- You can choose a level of the account’s protection. If you select “Use only for authorization”, a 6-digit code from the application will need to be entered only for entering your personal account. If you choose “Full protection” you will also confirm the withdrawals of funds with the code from the application. So, every withdrawal will be protected.
- Save the settings for your account by entering the 6-digit code from the Google Authenticator application and clicking on the “Save Settings” button.
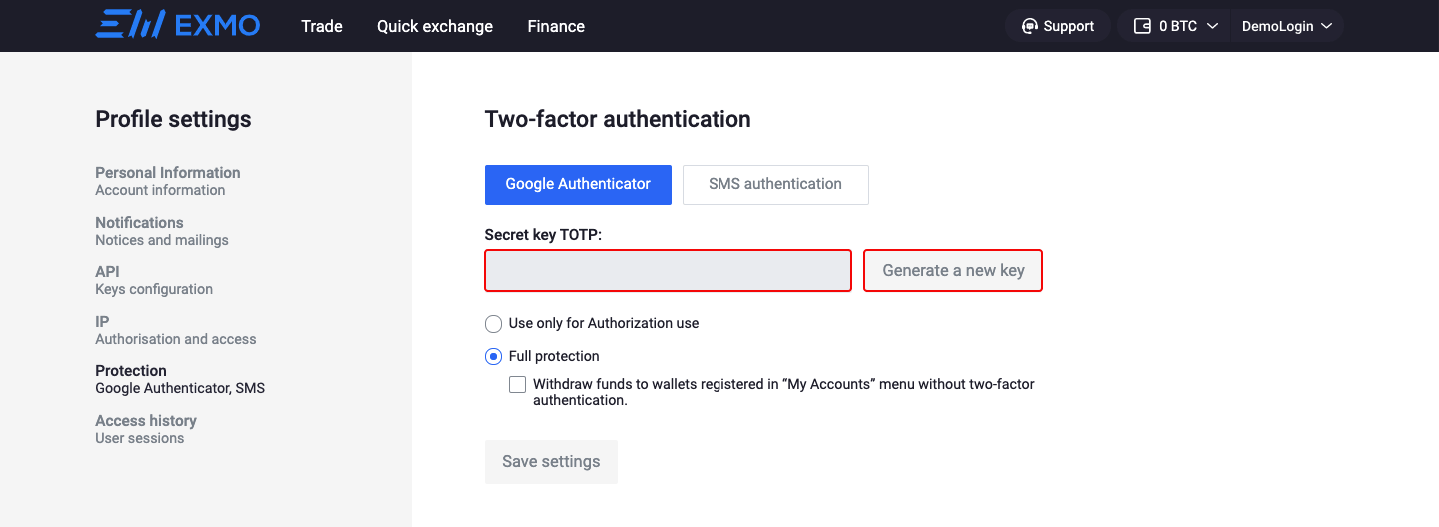
Enabling SMS Authentication:
- In the “Cellphone” field specify your phone number (in the international format without the “+” sign) for receiving SMS. Then click “Check”.
- In the “Code confirmation” field, enter the code from the SMS, and click the “Confirm” button
- ëhoose the Security Level:
Selecting “Use only for authorization”, SMS will be requested only when entering your personal account.
Using “Full protection” you will need to confirm each withdrawal of funds in addition to login via SMS. - Save the settings. Enter the password to confirm the changes (in the next window), the password which you use for entering the personal account. Click “yes”.